Staff Management Function User Manual
The Staff Management Function is designed specifically for administrators, allowing convenient and efficient management, inquiry, and updating of detailed staff information. This feature includes staff search, batch import of staff data, viewing of staff lists, and precise staff permission settings. Utilizing this feature can significantly enhance administrative efficiency and ensure the accuracy and completeness of personnel data.
Operational Procedure Steps
Accessing Staff Management Function
- Log in to the backend system with an account that has administrative privileges.
- After successful login, select
Management Area > Stafffrom the main menu to enter the staff management interface.
Searching Staff Information
- Enter keywords such as staff username, name, job title, or class in the search field.
- After verifying the accuracy of the entered information, click the "Search" button.
- The system will immediately display matching staff information, allowing administrators to quickly review and perform follow-up actions.
Batch Import of Staff Data
- Click the "Import Staff Data" button in the main interface.
- The system provides sample files in CSV or XLS format; administrators should download and familiarize themselves with the file format.
- Complete all necessary details according to the sample file format, including name, account, title, contact information, and permission settings.
- After confirming the completeness and accuracy of the data, upload the file to the system and click "Confirm Import" to complete the batch data import.
Viewing Staff List
- Click on "Staff List" in the main interface to view detailed information of all staff within the system.
- The list includes information such as staff name, username, job title, gender, date of birth, home phone number, mobile number, permission status, account expiry date, and login history records, facilitating effective tracking and management by administrators.
Setting Staff Permissions
- Select the staff member whose permissions need adjustment from the staff list.
- Click the "Permission Settings" icon next to the staff member's name.
- In the permission setting popup window, select or deselect relevant permission items based on actual administrative needs.
- Once completed, click the "Save" button to update the staff member's permissions.
Staff Management Interface Overview
Management Area > Staff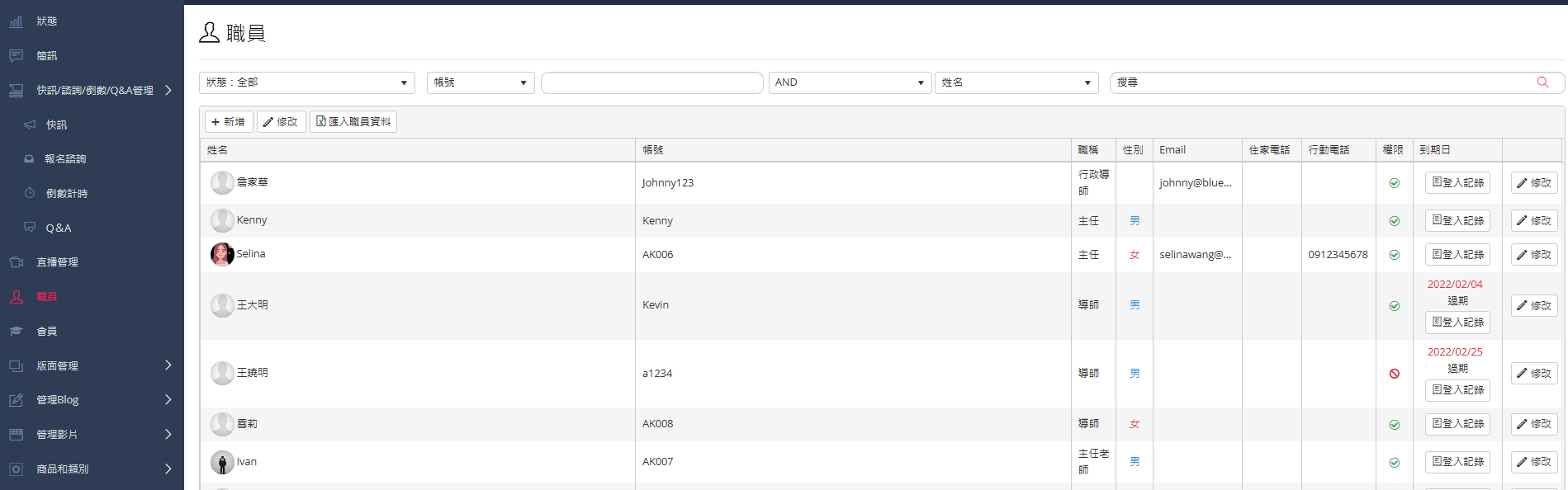
The staff management interface allows administrators to efficiently manage staff data within the platform, including quick searches, batch imports, and comprehensive staff list viewing.
Adding New Staff
Management Area > Staff > AddWhen adding new staff, please fully complete the following information: login account, password, permissions, account expiration date, name, job title, gender, ID number, date of birth, email, home phone number, mobile phone number, highest education level, graduating school, mailing address, and teacher introduction. After entering the data, click "Save" to add the staff member successfully.
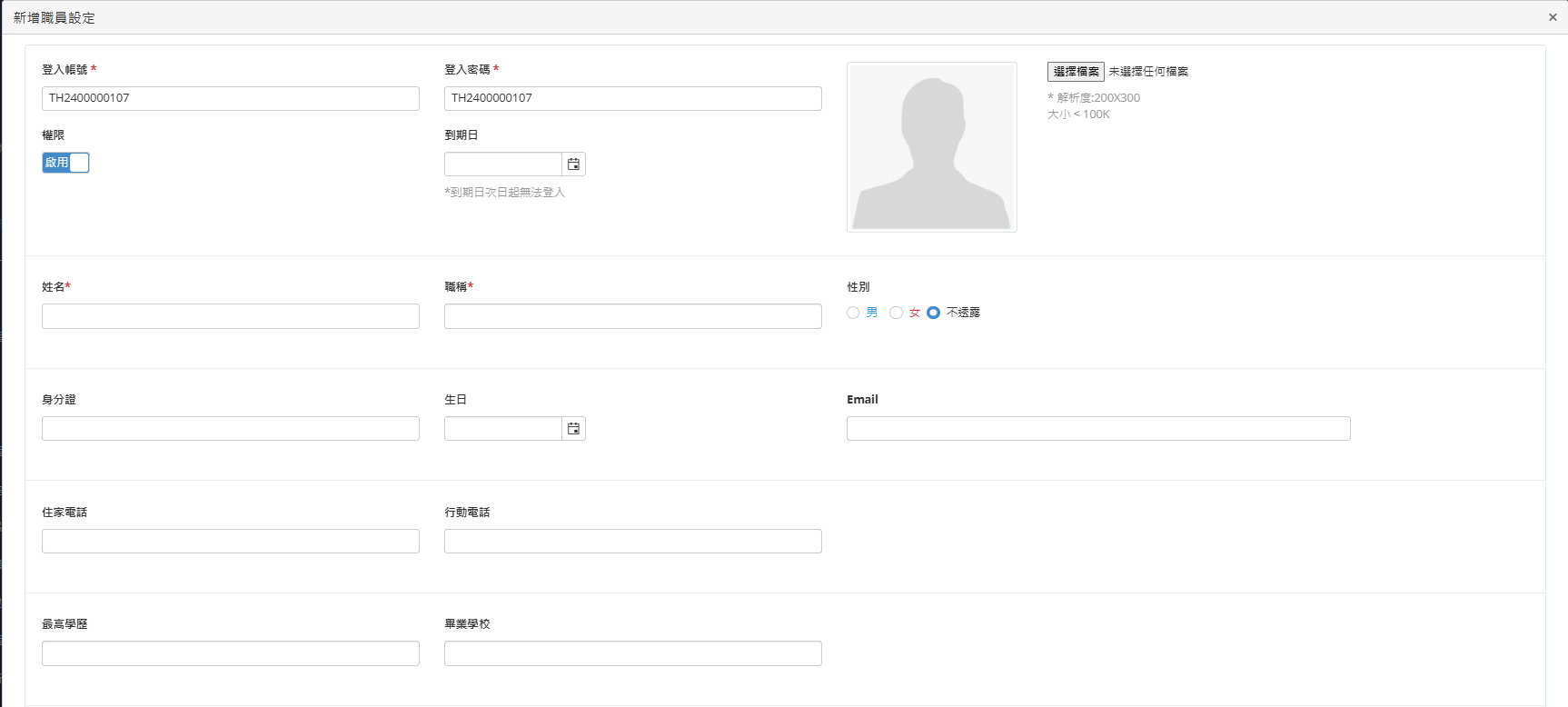
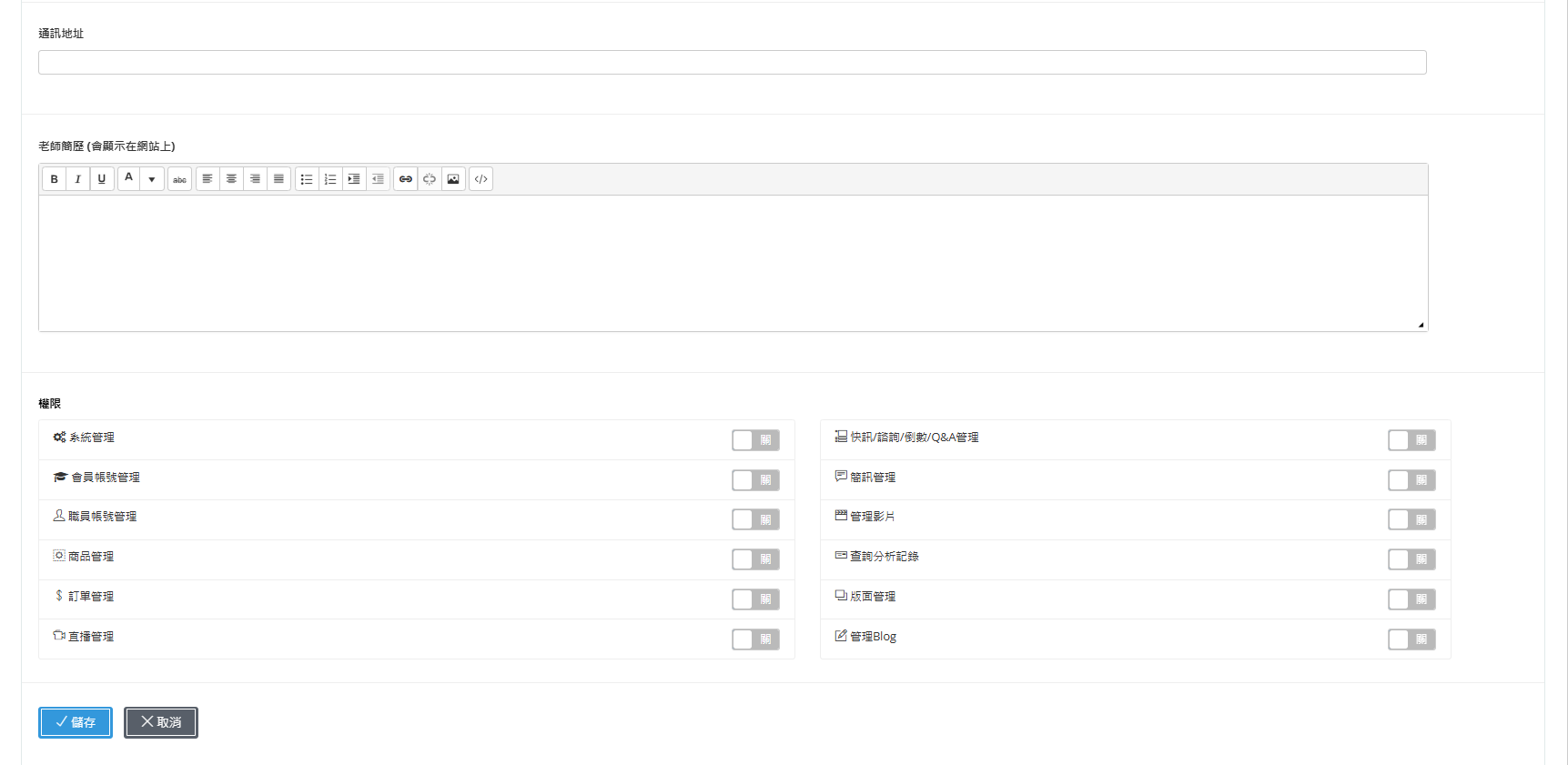
Usage Scenario Examples
- School administrators needing quick access to specific teachers' contact information or job details.
- Cram schools efficiently handling bulk data of newly hired staff via batch import, significantly reducing manual entry time.
- Organizational administrators regularly auditing and updating staff information, including permission settings and account validity adjustments.
- Educational training centers regularly tracking staff login status via the staff list to evaluate participation and attendance.
- Human resources departments effectively updating staff records through batch import to streamline and reduce administrative burdens.
Frequently Asked Questions (FAQs)
Q: An error occurs when importing staff data; how should this be resolved?
A: Verify that the uploaded file matches exactly the format provided by the system, particularly checking column headers and data entry formats. Correct any discrepancies and re-upload.
Q: How to quickly adjust staff permission settings?
A: Locate the staff member in the staff list, click the permission setting icon, and quickly select or deselect the relevant permission items in the popup window.
Q: Does the system support batch modification of staff data?
A: Currently, the system does not support batch modifications. It is recommended to re-import corrected data to update records.
Q: Why can't I view complete information for some staff members?
A: This issue typically arises from insufficient account permissions. Contact the system administrator to verify and adjust permissions as necessary.
Q: How to effectively track staff login and activity records?
A: Staff login times and activities are clearly recorded in the staff list, allowing administrators to regularly review and manage effectively.
This manual strives for accuracy and completeness, but we do not assume any liability for errors, omissions, or updates. The content may be modified at any time without prior notice. We are not responsible for any damages arising from the use of this manual or downloading its contents, including but not limited to system failures, data loss, or infringement of rights. Users assume full responsibility and risk.

